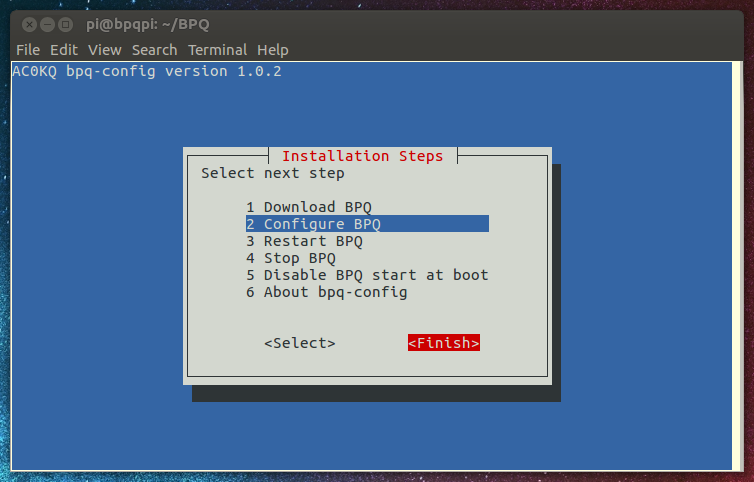mkdir BPQ
cd BPQ
wget http://www.prinmath.com/ham/bpq-config
chmod a+x bpq-config
sudo ./bpq-config
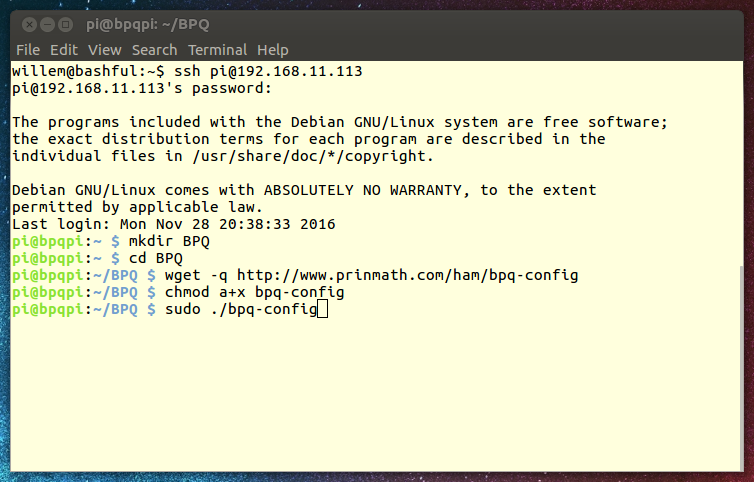
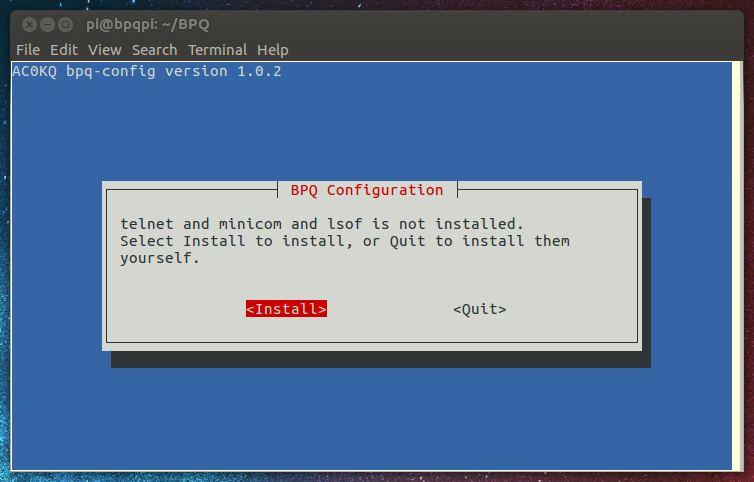
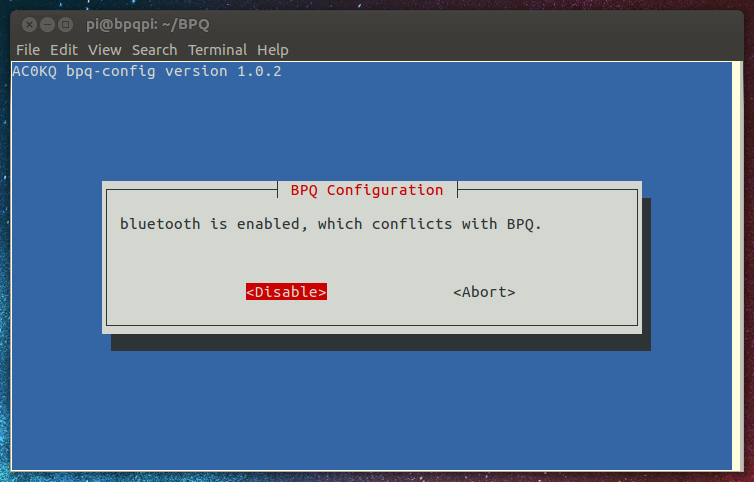
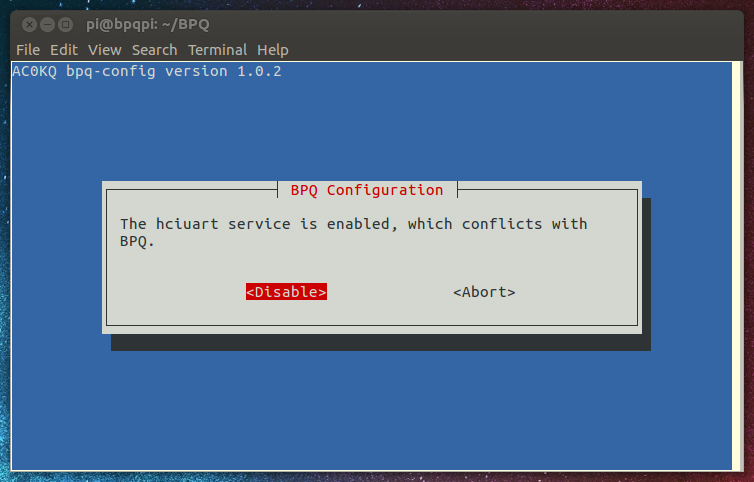
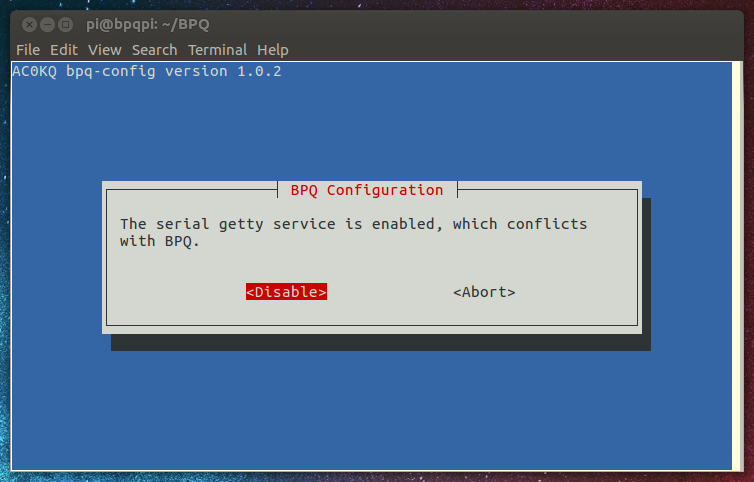
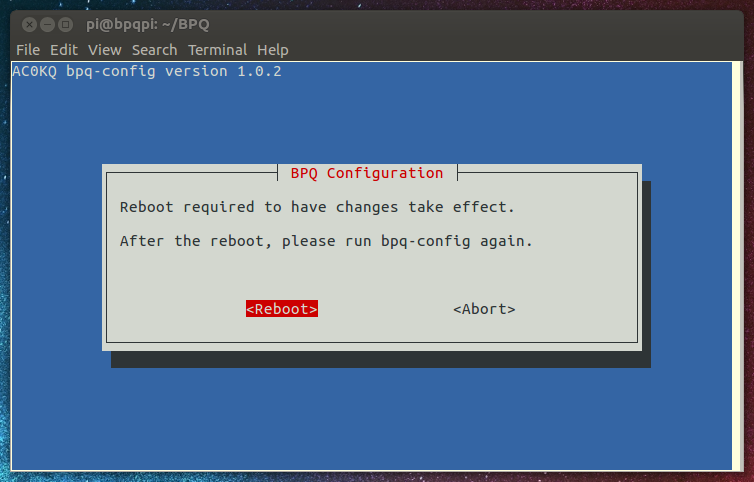
cd BPQ
sudo ./bpq-config
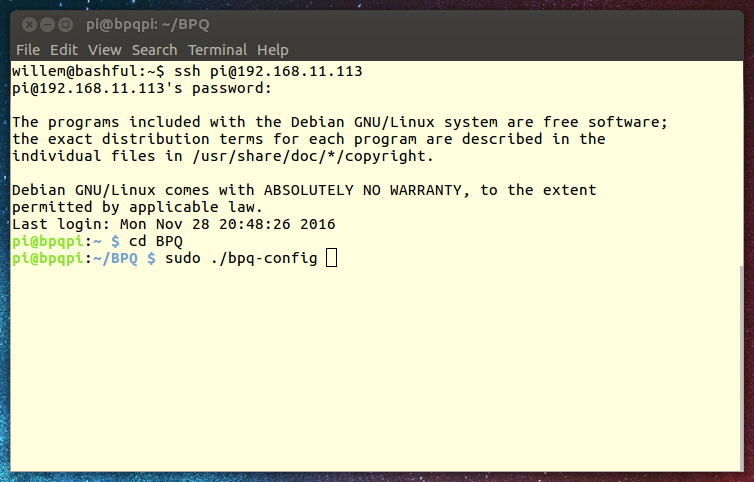
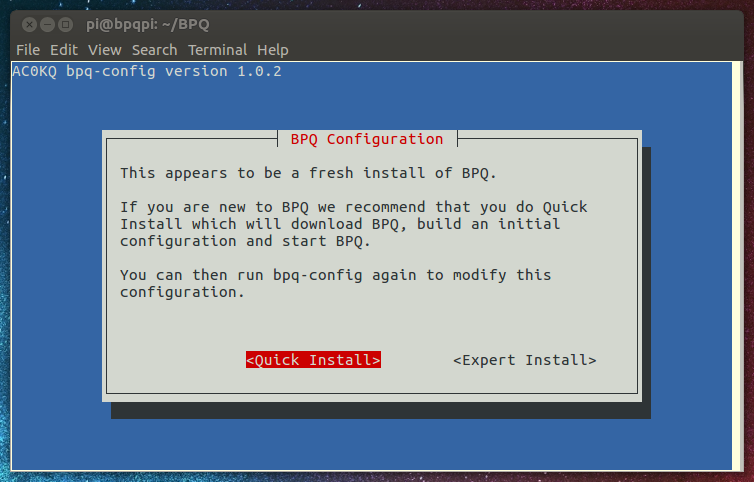
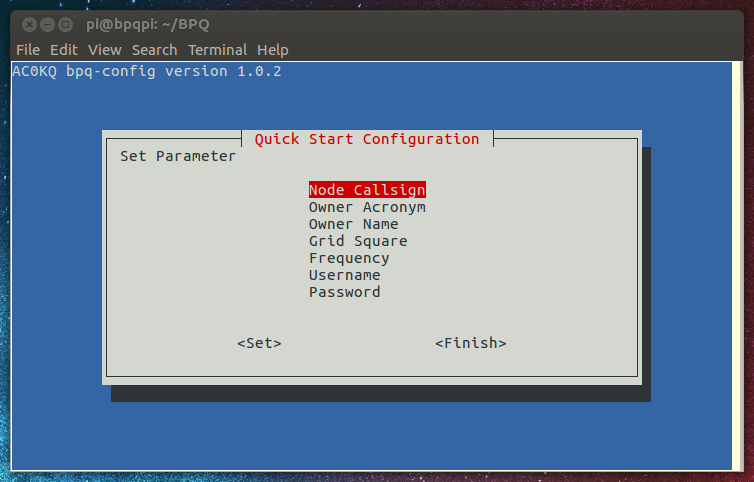
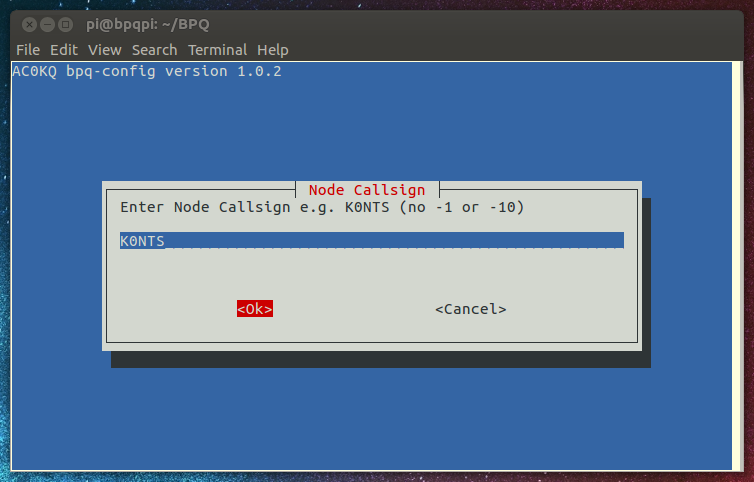
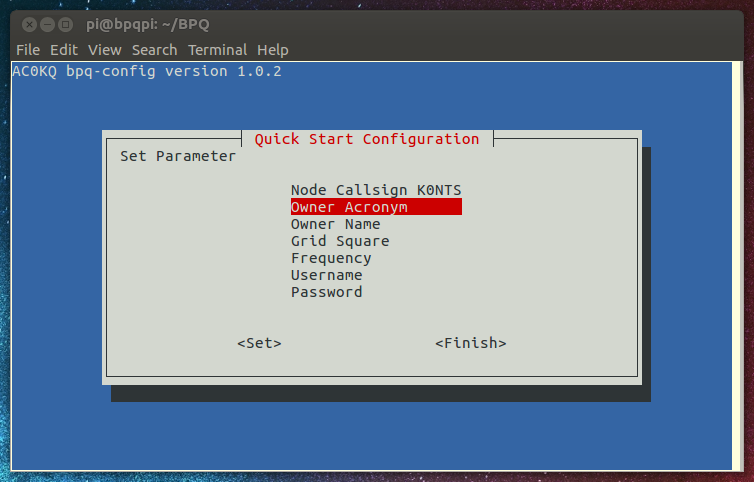
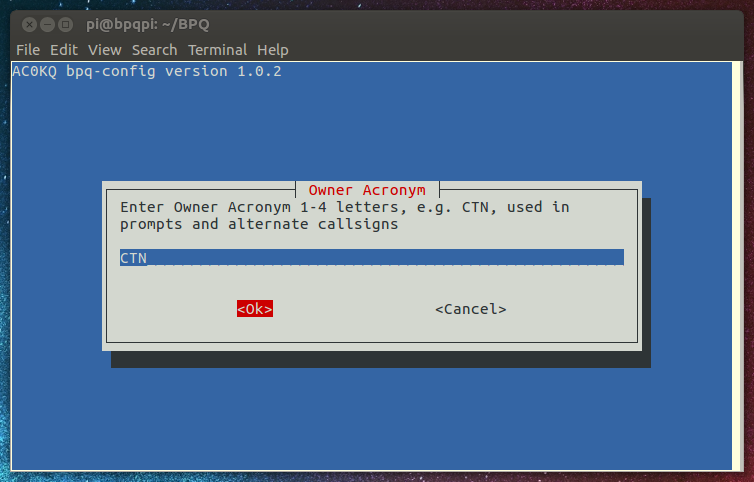
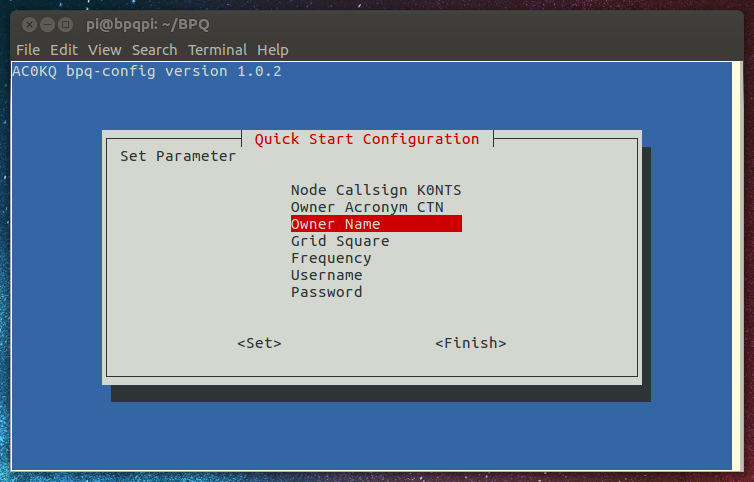
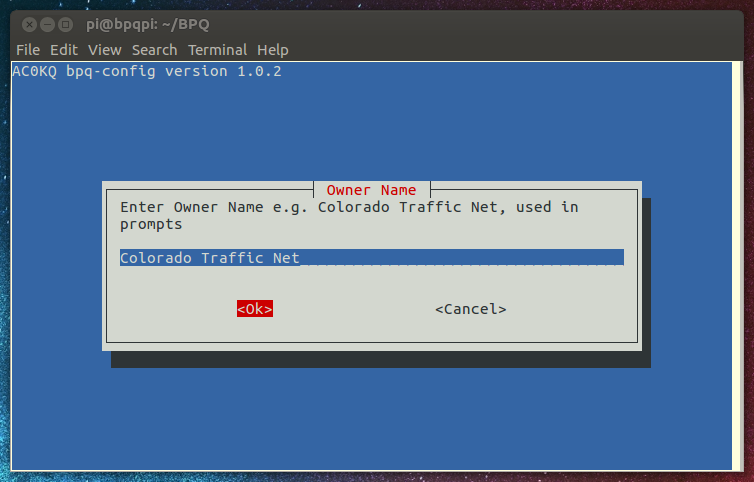
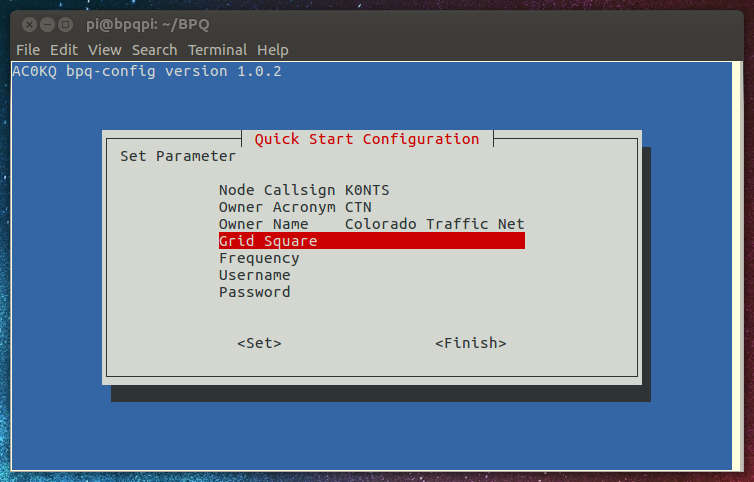
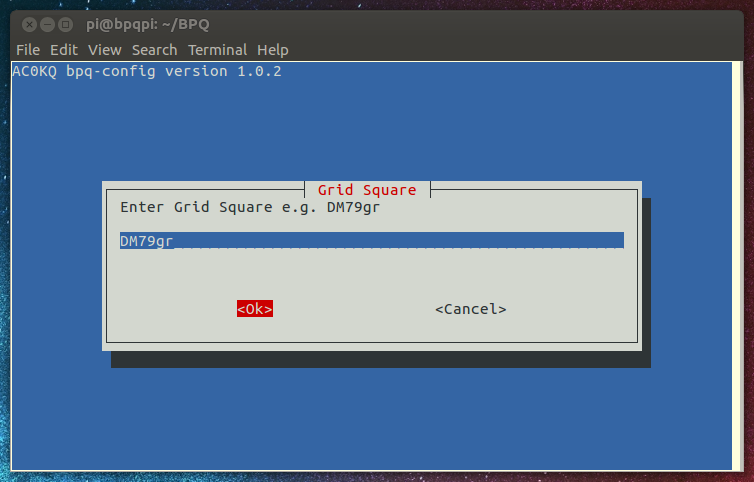
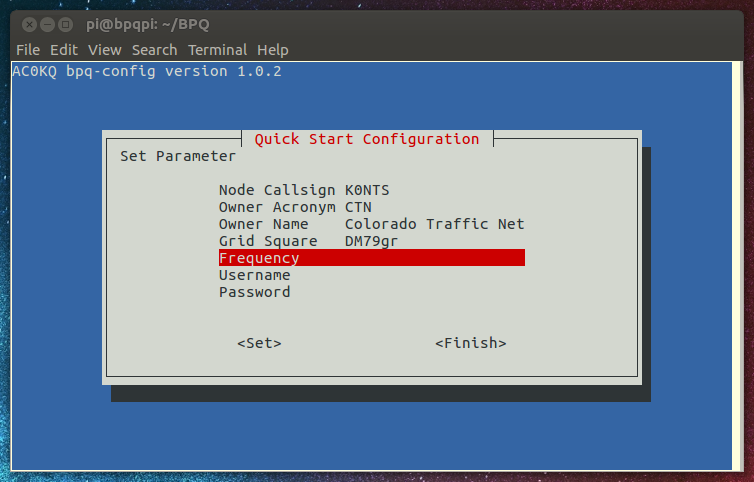
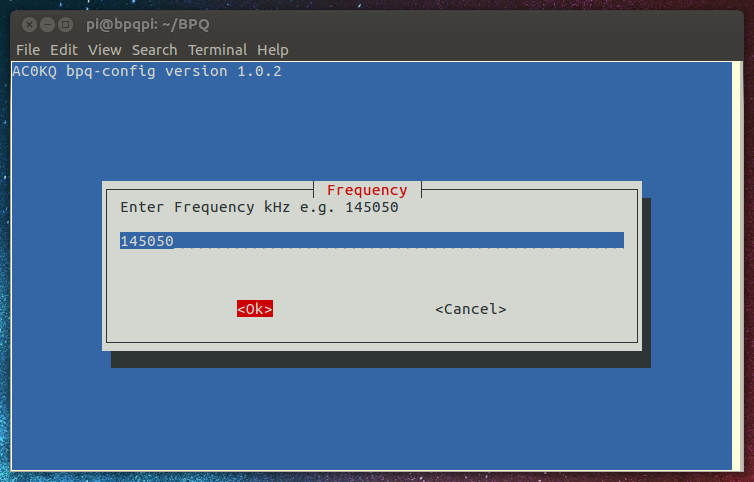
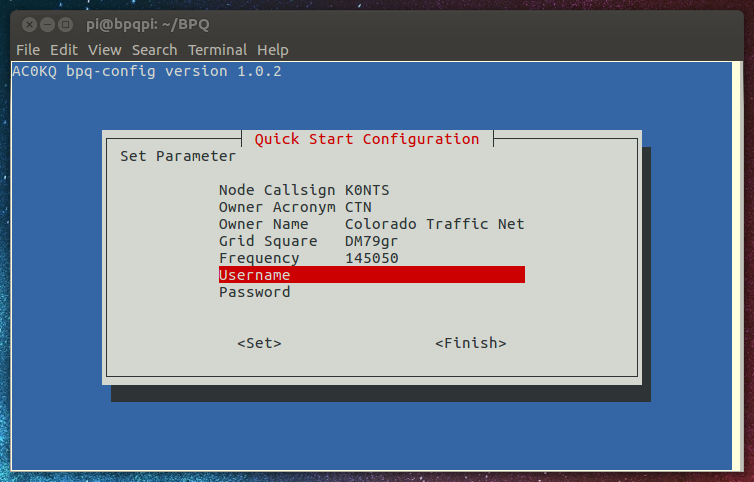
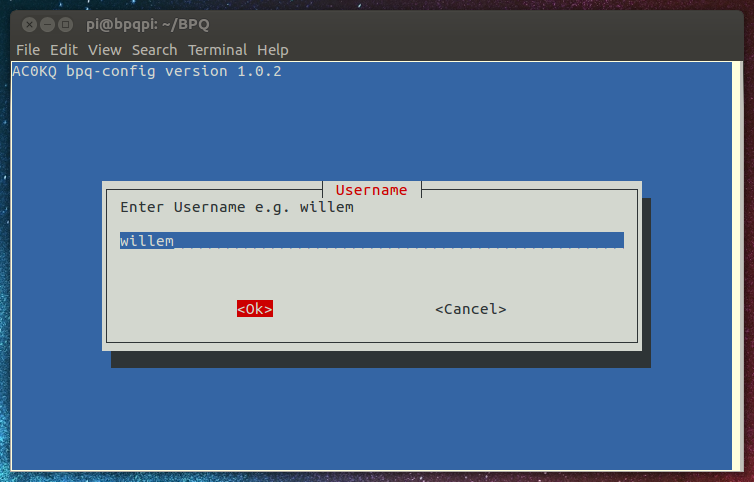
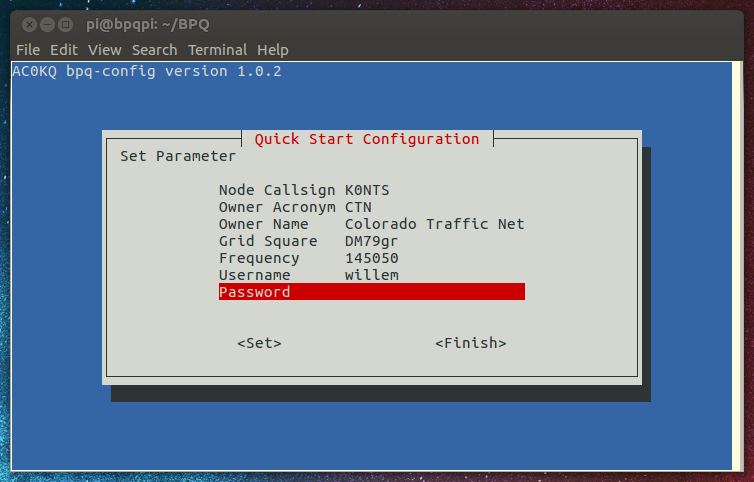
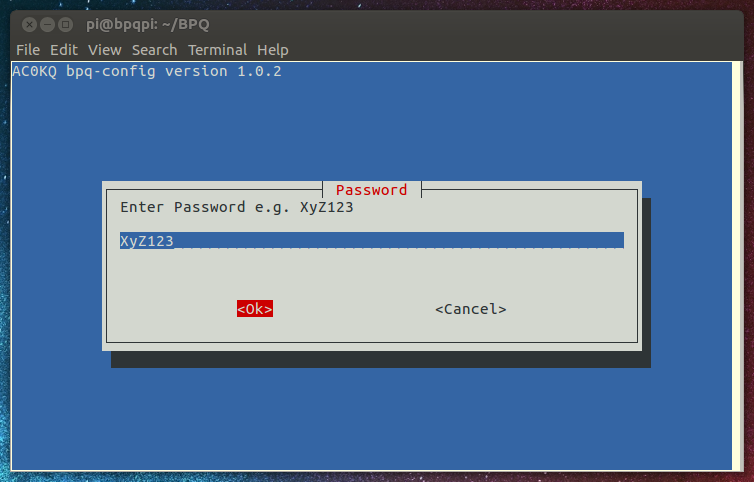
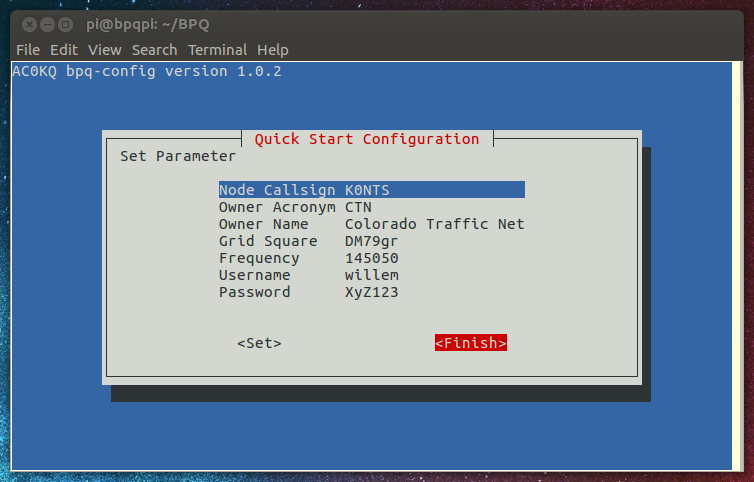
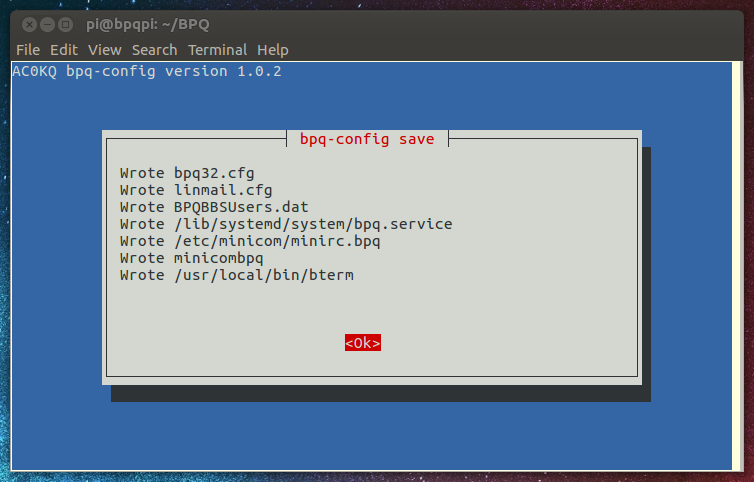
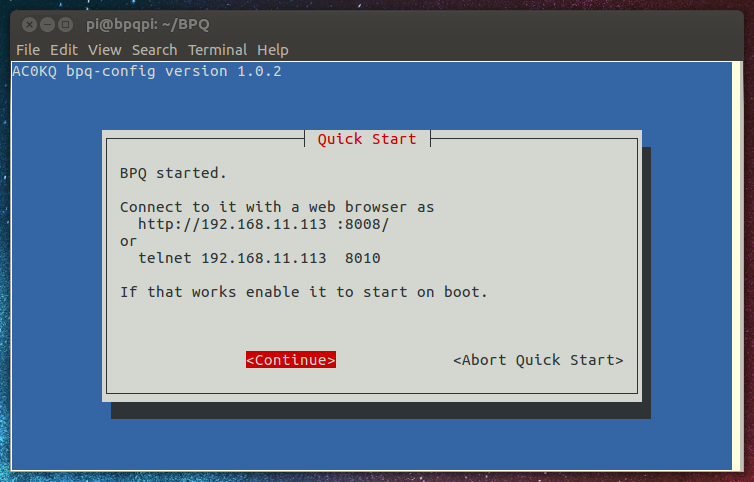
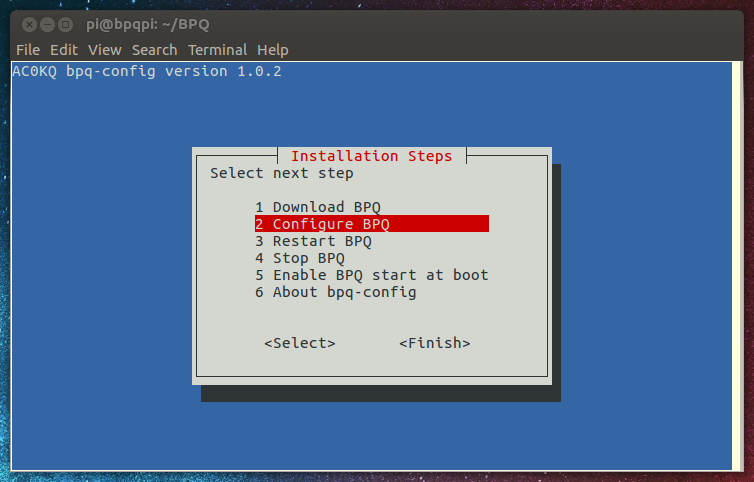
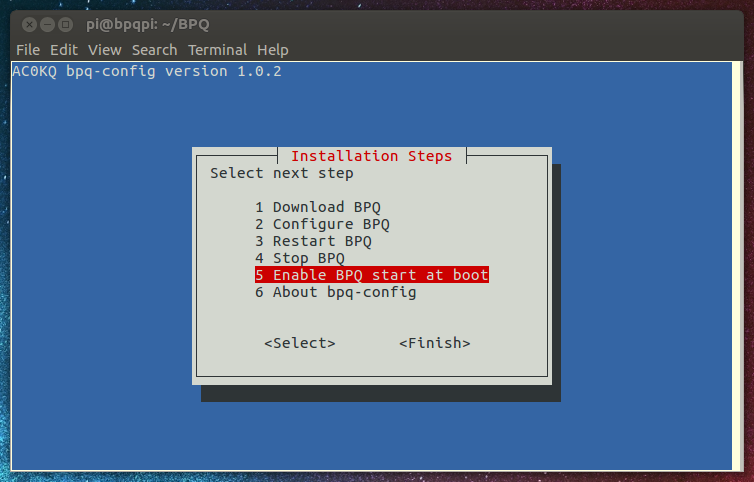
You can upgrade BPQ and bpq-config to the latest version by selecting Download BPQ. As BPQ continues to be developed, and bpq-config is certainly a work in progress, you should to that periodically.